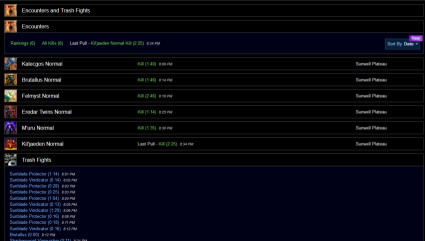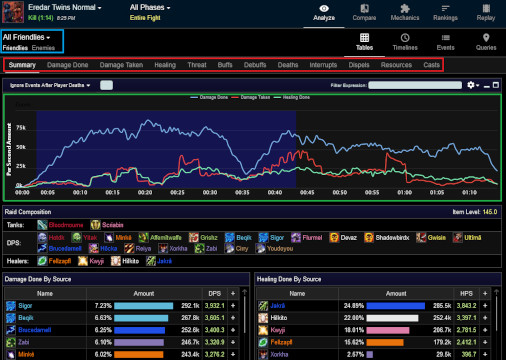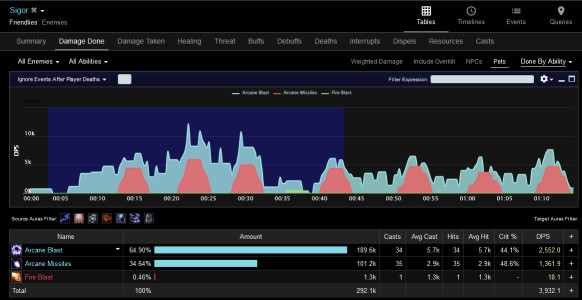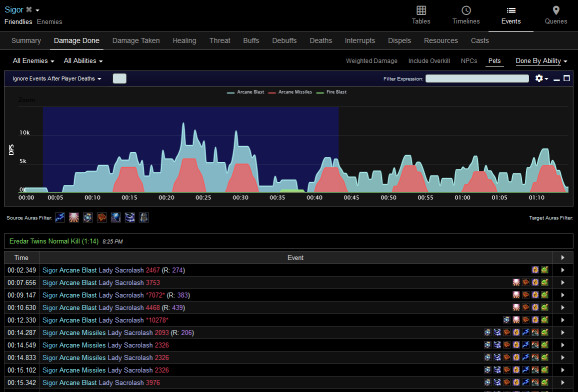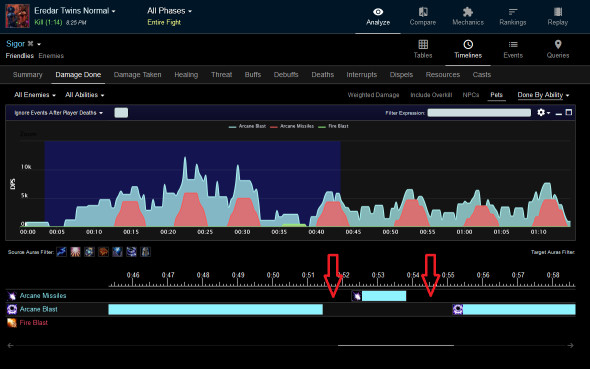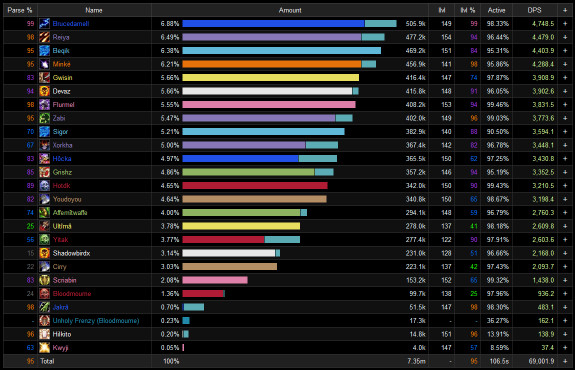How to Analyze WotLK Classic Raid Logs with Warcraftlogs
Warcraft Logs (WCL) is a popular tool used to analyze and compare raid logs. This guide will help you getting started with how to use WCL properly, how to upload a log to warcraftlogs.com, and teach you the basic methods of analyzing your logs.
What is Warcraft Logs
Warcraft Logs (WCL) is a professional website that offers combat analysis for World of Warcraft. It uses the in-game logging feature and a custom-made tool to upload and analyze combat logs in real time. This can help you to find out where you and your Raid can improve, or to identify and overcome problems that lowered your performance or hindered you from killing bosses.
Besides combat analysis, Warcraft Logs also offers leaderboards where players and classes in World of Warcraft fights can compete with and compare each other.
What are the Benefits of Warcraft Logs?
Whenever you are facing problems in Raids, things can get hectic. Especially as a raid leader, it can be very hard to make the right calls on where to improve, what strategy needs to be changed, or who needs to step up their game. Analyzing logs from WCL helps you to identify problems in your raid, so you can solve them easier. Good raid leaders do this all the time and know how to read those logs. Further, the rankings in Warcraft Logs can spur healthy competition in your guild, as there is also a guild-wide leaderboard on WCL. If you want to become a better raid leader and have no experience with Warcraft Logs, this guide will teach you the basics.
How do I Analyze Logs?
In order to get your logs uploaded to Warcraft Logs, you need to complete several steps.
Make a Warcraft Logs account
On Warcraft Logs, you have the option to sign up at WCL. Your WCL account is required for the WCL Client, used to upload combat logs from your computer. Further, you can create or join a guild with your Warcraft Logs account, so your logs are automatically shown on your guild’s page.
Downloading the Warcraft Logs Uploader
The client download page offers the client for Windows, MacOS X, and Linux. After installing it, run the uploader, enter the account data from Warcraft Logs.com and log in there. You will also need to choose the expansion you are playing. The next step is that you need to choose the directory of your World of Warcraft installation. In most cases that is C:\Program Files (x86)\World of Warcraft\_classic_\Logs (replace _classic_ with _retail_ or _PTR_, depending on which game you want to log), which you can choose with the “Choose…” button. Before you can finally start logging, you need to complete the next step.
In-Game Combat Logging
World of Warcraft has a distinct logging feature, which is required by Warcraft Logs. If you are using addons like BigWigs Bossmods or Deadly Boss Mods, you can skip the next step, as these addons will automatically combat log for you in Raids and Dungeons.
If you do not have any of these addons, which is not recommended, or want to log a fight outside of Dungeons/Raids, go to the game options in World of Warcraft via Settings -> System -> Network where you need to select the Advanced Combat Logging option and press the Okay button. The next step is to type /combatlog in chat. Doing so will give you a “Combat being logged to Logs\WoWCombatLog” message in chat. Now you are ready to log raids and fights and can start logging with the next step.
Uploading Logs and Live Logging
When logging, you can live log, or upload a log after a raid. Live logging is recommended, as it allows for immediate analysis of what happens in your raid. When doing separate Raids, you may also split your logs into Raid 1 and Raid 2, and so on, or even individual fights. You may also choose if your log is Public, Private, or Unlisted and enter a description for your log, which will then appear on Warcraft Logs. Press the Go! Button and your report will be uploaded under the name given by you. The log will take some time to be progressed, so you may have to wait a few minutes before you can analyze your report.
How to Analyze Logs
The following part of the guide will give you a brief overview of some of the most important log analyzing features. WCL has a very huge number of possibilities and listing all of them here is not constructive.
Basics of Analyzing Logs
To see your log, go to the Warcraft Logs page, click on your portrait in the top right corner and click on reports.
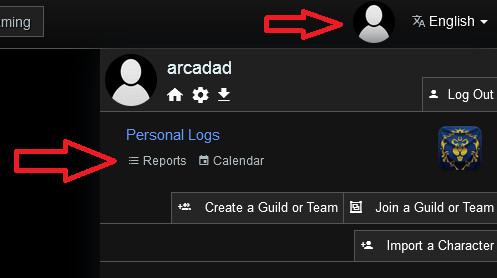
This will show you a list of your reports. Click the report you would like to analyze; it will look like this:
There you have the option to select between Encounters and Trash Fights, Encounters or Trash fights only, and in the bottom even pick single fights. Each option has their own amount of information you can get. While Encounters and Trash Fights/Encounters/Trash Fights gives you a rough overview over your complete raid/only bosses/only trash fights, often you will want to look at specific fights to find out what can be improved. In this example, we will take a closer look at the Eredar Twins Normal boss fight by clicking on it.
This new page contains a lot of information and can be quite a bit overwhelming or lead to wrong conclusions. Therefore, it is possible to filter by Summary (default), Damage Done, Damage Taken, Healing, Threat, Buffs, Debuffs, Deaths, Interrupts, Dispels, Resources, and Casts, depending on what you would like to analyze.
- Summary — The default option and will give you a general overview over the fight or the part of the fight you have selected. Selecting a single player and going to the Summary will display their equipped gear.
- Damage Done — Gives you an overview about Damage Done, but with more filtering options, such as by source (enemy or friend), by ability, to which enemy (friend or enemy).
- Healing — This is pretty much the same as the Damage Done Breakdown, just for healers.
- Threat — Can be interesting for tanks or for raid leaders to see when an add was picked up, or for how long it was not picked up.
- Buffs — Gives you an overview about the buffs of the raid, and also single players or enemies had via the All Friendlies menu in the top left corner. This is particularly useful to track consumable and ability usage of single players, or e.g. to see if they stack their DPS cooldowns and consumables as they should.
- Debuffs — Does basically the same as the Buffs section, just for debuffs.
- Deaths — Displays who died to which ability. This is very useful to find out if someone did not get healed for a long period, died to the fire boss (stood in a void zone) or missed using defensive cooldowns. Clicking on a row in the list of people who died, will give a more detailed report on the death circumstances.
- Interrupts — Some encounters require interrupts or interrupt you. Both can be tracked in this section.
- Dispels — Shows you a table of who dispelled/decursed what and when, with more detailed information when you click the row.
- Resources — One of the most useful sections, as it can track
how players spend their resources (e.g. Energy, Mana, Rage, Runes, Health,...)
and if consumables, such as
 Runic Mana Potions are used properly by
players. This section can also track how your resources were replenished, e.g.
by
Runic Mana Potions are used properly by
players. This section can also track how your resources were replenished, e.g.
by  Replenishment or
Replenishment or  Innervate.
Innervate. - Casts — Is used to display what is cast at which time by which player (or enemy). Casts can also identify if someone is not using each cast on every opportunity, however, the timeline option explained below makes this process easier.
Further, you may also analyze the report from the perspective of Friendly players or Enemies and even select specific players/targets with the Dropdown menu of All Friendlies.
The graph in the middle allows you to easily zoom into specific parts of a fight, by selecting a part of the fight by holding the left mouse button and dragging your cursor to the left or right of the graph. You may reset this zoom by hitting your browser’s back button or by clicking the “[Reset Zoom]” option (after zooming into a part of a fight) in the top. The zoom feature is particularly useful if you want to focus on a specific part of a fight, e.g., shortly before a wipe or in one phase of a fight. Some fights are naturally logged with multiple phases, which can be selected via the “All Phases” dropdown in the top.
Different Analyzing Modes
In the top right corner, there are several options to look at your logs from different points of view:
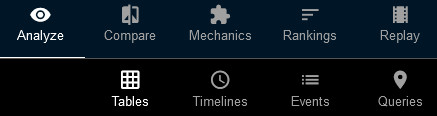
The Analyze, Compare, Mechanics, Rankings, and Replay modes show you the logs from a different point of view.
- Analyze — This is the default mode in which logs are presented and where most of the information you are looking for is found.
- Compare — Allows you to compare players in the same or in different Raids to each other. However, this option should rather be used when you compare two players of the same class/role in the same raid. The reason for this is that players of the same class/role in the raid usually have the same duty. Furthermore, different raids have different levels of performance, so comparing players in different raids with each other can give a very misleading answer if one raid is overall a lot better than the other. Even when comparing players in the same raid, things like deaths, disconnects, and raid support should be considered!
- Mechanics — Summarizes who is taking avoidable damage from boss mechanics which can lead to problems. Also shows the use of potions and healthstones, or slow deaths.
- Rankings — Displays some overall rankings of the raid, such as damage or healing parses, and compares the raid to other raids. From this section you will get some brief information, but nothing in-depth.
- Replay — One of the most powerful features of Warcraft Logs. The replay basically reconstructs a fight from start to finish in real time, including positions, player and enemy movement, as well as when which ability is used. Like in a video player, you can use the search bar and speed up/slow down the fight. Clicking on single players in the raid frames also shows a damage or healing meter.
The Tables, Timelines, Events, and Queries features will offer even more options to look at the logged data.
In the Tables section you get a list of how often an ability occurred, sorted by percentage. This makes it easy to follow e.g. which ability did most of your damage/healing, or which ability damaged you how much. Switching to the Summary filter displays the gear used by a player.
The Events section shows you a list when what happened and it is recommended to select a single player or enemy for this. The list is sorted by the Summary, Damage Done, Damage Taken, Healing, Threat, Buffs, Debuffs, Deaths, Interrupts, Dispels, Resources, and Casts filters. This is useful, e.g. if you want to find out when someone dispelled. The Summary filter shows all events, while the Damage Done filter shows when which damage spell hit the target. Of course you can also try out all the other filters and also zoom in in the graph. It is also possible to filter for specific abilities. On the right side of the table, standard buffs and debuffs are also shown, so it is easier to track when which cooldown was used.
Timelines basically visualize the Events (above). The visual presentation is not as detailed, but can be used to easily find out what rotation a player is using, if the player is executing a rotation well or if there are gaps between abilities (as in the example in the picture below). Timelines can be displayed for all players, but it is recommended to look at individual players. The Timelines filter can also be used to visualize the ability usage of enemies more easily.
Queries allow you to find more in-depth information in your report but is rarely used, as the standard filters presented here provide very good results in most situations. The usage is more complicated, and if you are interested in learning more about it, we suggest using the The Complete Guide to Pins provided by Warcraft Logs.
Rankings
Rankings in WCL are used to compare performance between players. Rankings can be Gold (best), Pink (very good), Orange (good), Purple, (above average), Blue (average), Green (below average) and Gray (poor). It is extremely hard to achieve a Gold parse (a gold parse is the best parse), unless the gold player is very skillful, has a ton of raid support, and their raid is very good. Pink parses can be achieved if you are a skillful player and know when to press which button, and additionally your raid team needs to be good. Orange parses are mostly from the more skilled players in average guilds, Purple parses are mostly from decent players in average guilds. If someone parses Blue, Green, or Gray, it usually means that they can improve a lot and will probably need advice to do so.
The rankings are given out, depending on which percentile a player is in:
- 100 — Gold Parse
- 99 — Pink Parse
- 98-95 — Orange Parse
- 94-75 — Purple Parse
- 74-50 — Blue Parse
- 49-25 — Green Parse
- 24-0 — Gray Parse
These parse numbers can give you a quick overview about how skilled a player is, but it should by no means be blindly taken as a definite answer on how to judge players. The parse one is to get hugely depends on the performance of the raid the player is in, the amount of buffs a player receives and, of course, the player's skill. A player may put in a lot of effort in their parse, play very well, but may not get a 99 or 100 parse because the raid they are in is lacking equally skilled players, making a boss kill take longer. There is also the phenomenon of players buying parse runs, where they are given damage buffs and encounters get wiped until the highest possible parse for a class/spec combo is achieved. Another problematic scenario could be that a player intentionally takes damage, so a healer can heal a lot more and parse higher than other healers in a particular encounter. A negative parse example could be that one player in a fight dies often because their raid's healers are bad and gets green or gray parses because they are only alive for half of the fight.
So, as said above, we suggest using these parses as a quick overview for how good someone roughly is, but do not base your final judgement on parses. Exceptional players are mostly in the 95+ percentile, good players tend to be in the 94-85 percentiles, while average players tend to be in the 84- 50 percentiles.
Here is an example of how a DPS parse ranking for a certain boss can look:
Apart from DPS rankings of your raid, WCL also has server and world rankings where you can compare your raid to other Raids on your server or worldwide. These rankings can be sorted e.g. by Speed (how fast a raid was cleared), Boss DPS, Boss and Trash DPS, Healing, etc. The options are countless, and comparing your raid to another raid on your server/worldwide might spur some competition in your raid.
Additional Tips and Information When Using Warcraft Logs
Reading Warcraft Logs correctly requires some experience and trying out things to find the information you are looking for. Apart from the explanations above on how to use the basic analyzing features, there are a few more tricks to keep in mind when analyzing logs:
- You may enter player, guild or server names in the search bar at the top to find their parses or info about a server.
- Most information on WCL contains more detailed information when you click on them or mouseover them.
- With dropdown menus you can select single players or NPCs you want to display information for.
- For encounters that have multiple phases, each phase can be displayed separately at the "All Phases" dropdown menu next to the Boss name (after selecting a boss fight).
- Each wipe on an encounter can be selected separately.
- Use the "All Abilities" filter above every graph if you would like to find out more about one certain ability.
- You can toggle between WoW expansions in the top left corner of the WCL web page.
- Be curious and explore the countless functions of WCL. There are so many, that no guide can list them all.
We hope that this guide encourages you to use Warcraft Logs and makes it easier to use for you. If you have any further questions not covered in this guide, Warcraft Logs provide more information and help via their Discord Server, Forums, and the Retail and Classic help pages.
Changelog
- 03 Oct. 2022: Page added.
This guide has been written by Wrdlbrmpft aka Arcanaenus, playing Mage since 2008. He is usually found in the Mage Discord, where you may also ask him questions his guides do not answer.
- Hardcore WoW Just Got Much Harder With This New Game Mode
- Anniversary Classic WoW 1-Hour Scheduled Maintenance – Tuesday, September 30th
- Blizzard Introduces $30 Crow Mount Bundle for MoP Classic
- Blizzard’s Best Classic WoW Idea Isn’t Coming to the West
- No Classic Hardcore? Then No OnlyFangs 3, Says Sodapoppin
- Anniversary Realms 1-Hour Scheduled Maintenance – Tuesday, September 23rd
- Naxxramas Casts Its Shadow October 2nd – WoW Anniversary
- This Naked Warrior Took 9 Months to Hit 60 Solo and Hardcore