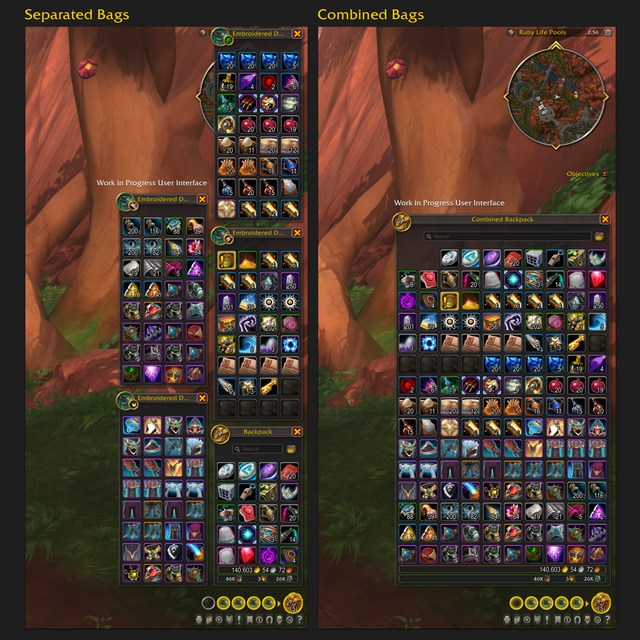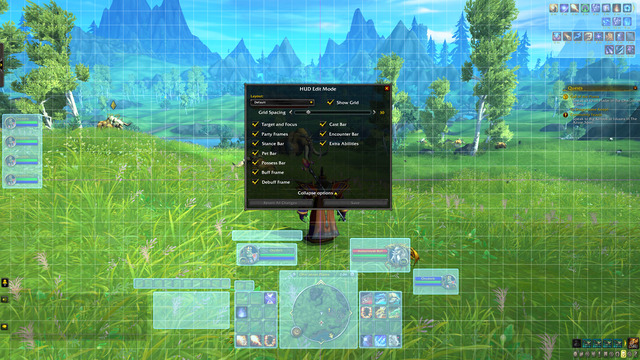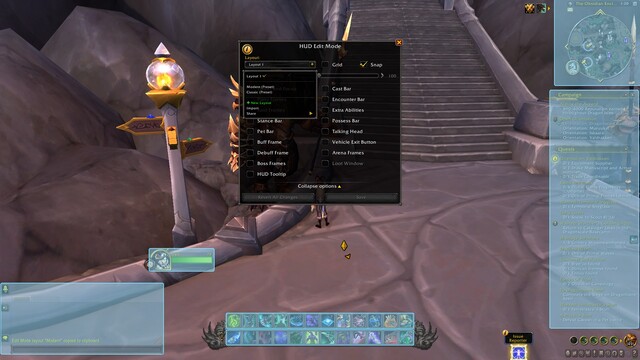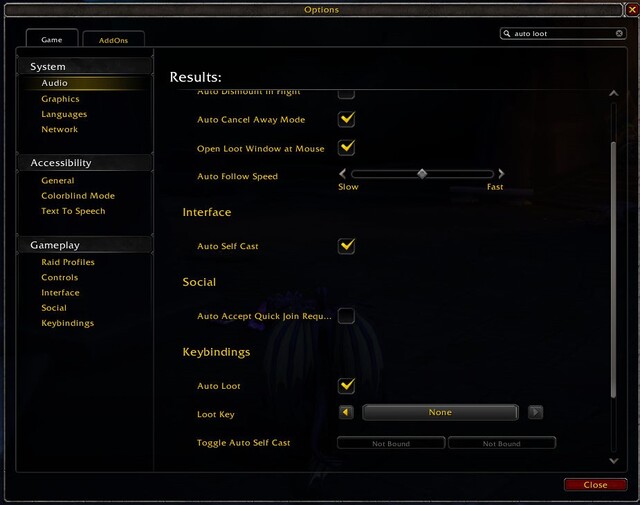World of Warcraft: Dragonflight HUD UI Guide
With the Dragonflight Pre-Patch, Blizzard is making sweeping changes to World of Warcraft's Heads-Up Display (HUD) and User Interface (UI) from the ground up with the aim to provide a clutter-free layout and allow players to customize their HUD to fit their individual needs.
Introduction
World of Warcraft's User Interface has been reworked for the first time since the game launched back in 2004. Blizzard has modernized the appearance of the player's layout and view while maintaining the original design's personality.
The changes to unit frames and the minimap are prominent. Some clutter has been removed to provide greater viewing space. Action Bars received new art. The Loot window and Inventory display underwent sweeping changes with the addition of a Combined Backpack functionality to help you find and organize items more quickly.
Edit Mode
With Edit Mode, you can tweak, personalize, and move almost all UI elements and snap them to a Grid. Each individual component has various options to help you tweak it. Edit Mode can be accessed under Game Options by pressing Escape and selecting Edit Mode.
You can name, save, edit, copy, and share your layouts. The UI will also remember your layouts when you often switch between specializations.
Options Menu Changes
You can search for options using the newly-added search bar. Tooltips for multiple options were added. Some options from the Raid Profile page have been moved under Interface, while others have been moved to Edit Mode. You can right-click a keybind to unbind it.
New Options and Accessibility Features
In Dragonflight pre-patch, many new options have been added. These include the Interact Key function, Press and Hold Casting, Action Targeting, and Display Name Size Adjustment, and Gamepad Support.
Interact Key
A new option lets you press the Interact Key to interact with creatures and objects with a keypress instead of your mouse. Interactive NPCs and objects will highlight as you enter interact range. An icon will appear above NPCs. The default Interact Key is F. If the option is not working properly, make sure to check if "Interact With Target" is bound to a key. You can enable the option under Options > Controls > Enable Interact Key.
Press and Hold Casting
You can cast spells continually by holding down a hotkey instead of having to repeatedly press the button. The option only supports keyboard hotkeys, mouse clicks will still only cast a spell once. Press and Hold Casting can be enabled under Options > Combat > Press and Hold Casting.
Action Targeting
Action Targeting automatically targets enemies as you approach them and dynamically switches targets based on where you facing. Even with the option enabled, you can still press Tab to enter Tab Target Combat. You can enable this under Options > Combat > Enable Action Targeting.
Display Name Size Adjustment
Set a minimum text size to keep in-world names legible. Enabling the option makes names fade with distance instead of shrinking in size. The option can be enabled under Options > Accessibility > Minimum Character Name Size.
Gamepad Support
Official controller support for Xbox, PlayStation, and Switch Pro controllers has been added in the pre-patch.
Can I Bring Back the Old World of Warcraft User Interface in Dragonflight?
The modern User Interface is permanent and you can only select between modern or default layout. Unfortunately, you cannot return to the old User Interface in the Dragonflight pre-patch without third-party addons.
Changelog
- 22 Oct. 2022: Guide added.
- Hardcore WoW Just Got Much Harder With This New Game Mode
- This Player Turned Old WoW Servers into Glowing Room Art
- An Almost Completely Solid Meta: Tank and Healer Log Rankings, Week 7
- Sub for 6 Months, Get This Exclusive Fire Horse Mount in 2026
- These Mounts Are Coming to the Trading Post in Patch 11.2.5
- Anniversary Classic WoW 1-Hour Scheduled Maintenance – Tuesday, September 30th
- Don’t Miss This Week’s Biggest WoW News!
- RP Players Are Losing It Over This All-Class Kilt Set