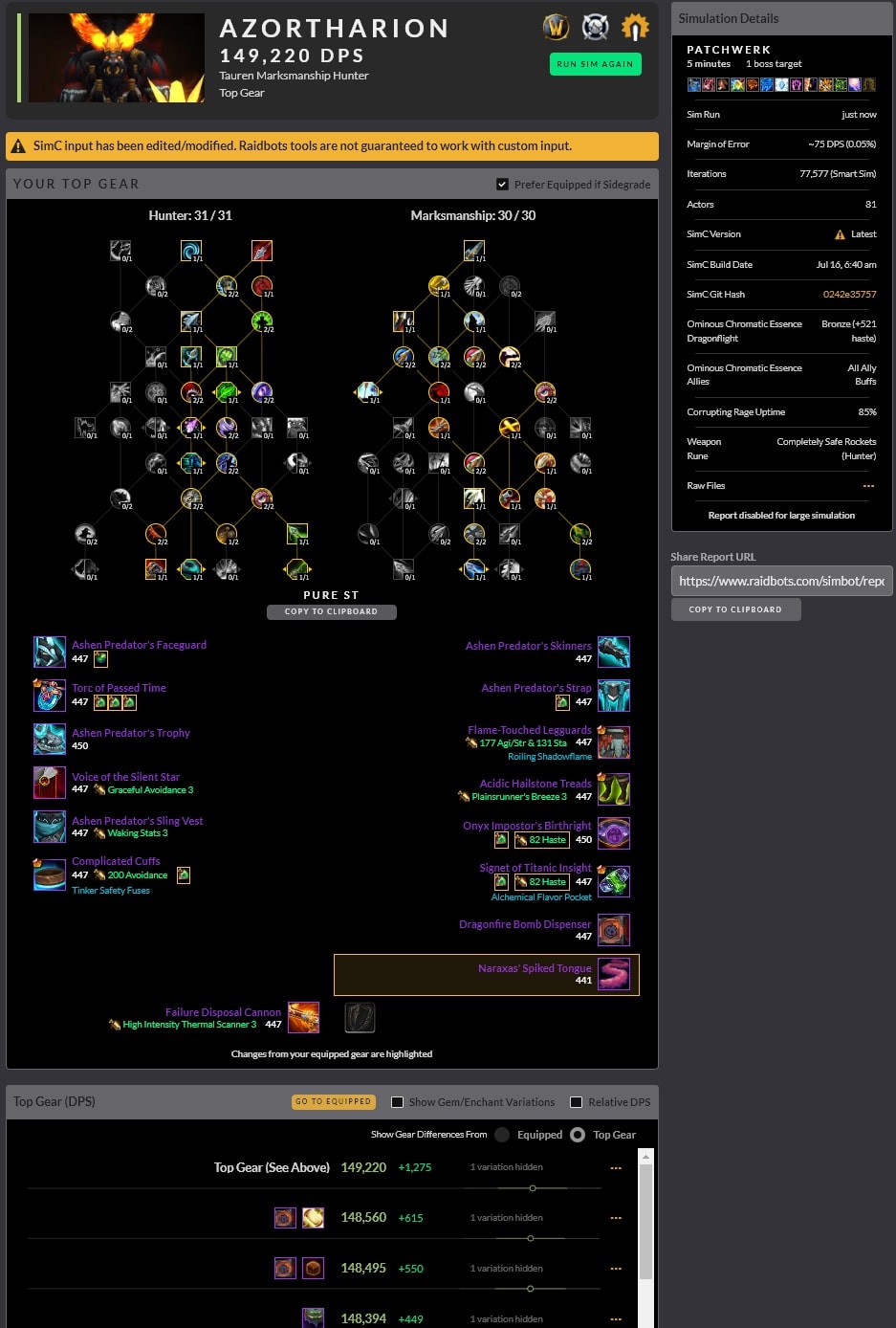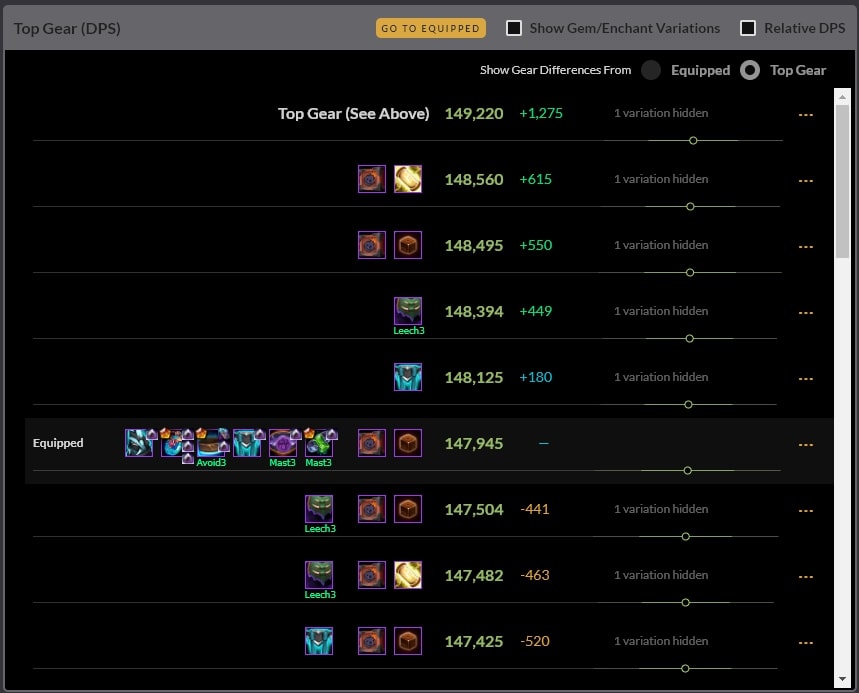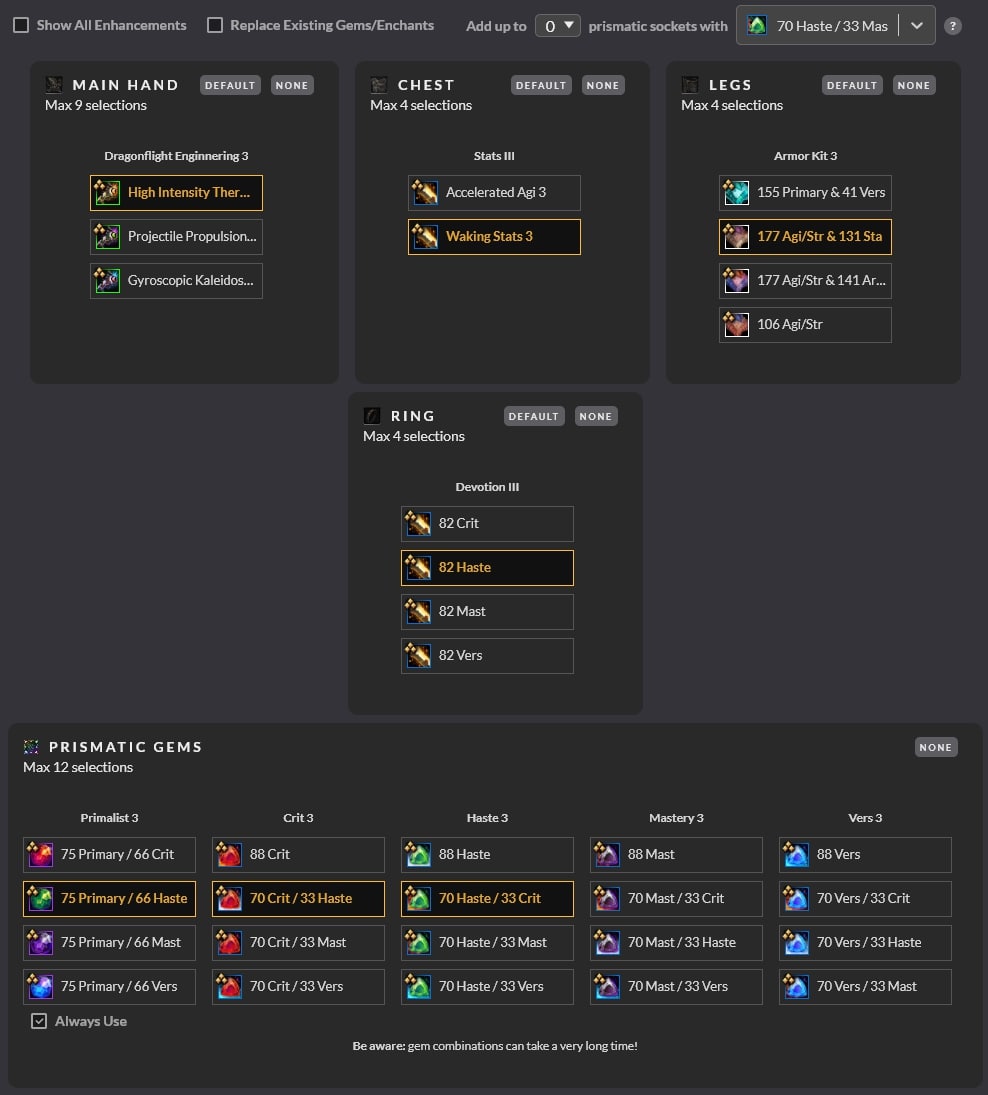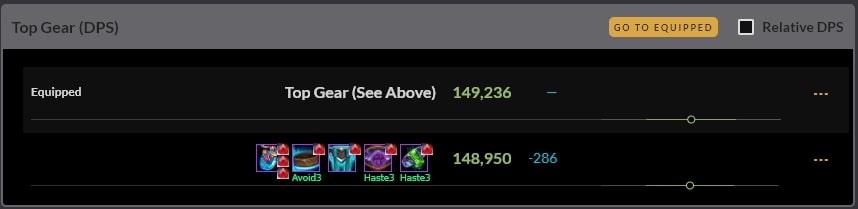How to Use The Top Gear Feature of Raidbots
The Top Gear section is by far the most important, and most commonly used section on Raidbots.
This is where you will find out what Gear, Legendaries, Enchants, Gems, Covenants, Soulbinds, Conduits, and even Talents that you should use. The vast majority of people will never need anything except Top Gear.
Step 1: Import your Character
Every time you want to sim something new, you will need to import your character.
- Make sure that the Simulationcraft AddOn is installed and enabled.
- Open your chatbox and type in /simc.
- Now that the SimulationCraft window is opened, hit Ctrl+C on your keyboard to copy your data.
- Open up Raidbots Top Gear and paste in your data from the addon.
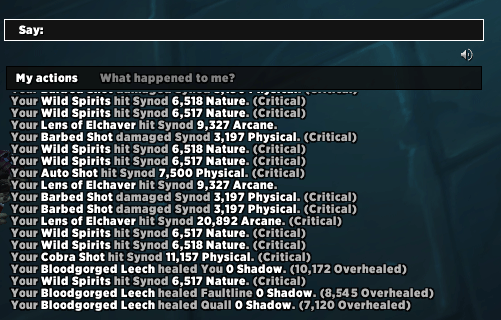
How To Sim Gear on Raidbots
To make things simple, make sure that you are currently in the talent setup that you want to sim for. You should also make sure that all the gear you wish to compare is in your Bags and not your Bank.
If you did Step 1 correctly, you should see the Raidbots page fill out with all of the gear from your bags.
- Select all the items that you wish to compare. You can probably not do every item at once, so try and keep it to just a few slots at a time.
- Verify that your Talents, Soulbind, Conduits and so on are correct, and that you have set up Raidbots' configuration appropriately.
- Press the Find Top Gear button.
- Wait for the Sim to finish.
Once the Sim has finished, you will be presented with the Results page.
Understanding Raidbots Top Gear Results
Margin of Error is the average variation in the simulation's DPS, and it is an expression of how accurate the result is. In any given sim, the DPS can swing by the Margin of Error multiplied by 2. In the above example, our Margin of Error is +/- 75, meaning that the total DPS variation is 150. In other words, this means that all different results that are within 150 DPS of each other can be thought of as "equal", or simply "within the margin of error". Basically, you cannot go wrong with any of the choices that are within the Margin of Error.
SimC Git Hash refers to the precise version of SimulationCraft that was used for your sim. By clicking on this, you will be taken to SimulationCraft's Github Page where you can see all of the most recent changes in your SimC Git Hash. This can be helpful when you are simming and trying to work out if a very recent buff/nerf/hotfix is actually implemented in your sim. When SimC's developers perform commits called "update SpellDataDump", that is generally a good indicator that any buffs/nerfs/hotfixes made to the game before that commit will be implemented in SimulationCraft, and thus your sim.
In the large, central box, you will be able to see your best gear setup based on the options you chose to sim. For most purposes, your job here is done and you can simply equip what the box tells you, and be good to go.
If you want to dive deeper, you can scroll down and see results like the ones above.
Here, you can see the actual DPS numbers for every setup combination that
your sim generated. As you can see, I stand to gain 1275 DPS from equipping the
![]() Naraxas' Spiked Tongue Trinket!
Naraxas' Spiked Tongue Trinket!
Equipping the alternative Cloak I selected is a DPS loss in any case, however, so I will be keeping my current Cloak.
On the Top Gear Results page, when given the option, we always recommend setting Show Gear Differences From to Top Gear. It makes it a lot easier to keep track of what is actually changing between each run. You can find this setting just below the large box that contains your Top Gear:
Optimizing Gems and Enchants with Raidbots
Now that you have learned how to equip the best gear, you may want to combine this with all the best Gems and Enchants for your character.
Often the differences between different Gems and Enchants are very subtle. You are only changing a small amount of stats around, and usually Secondary Stats in WoW are pretty close in value, but it can still be worth doing to find that competitive edge.
The Add up to X sockets option is helpful for figuring out how much DPS you could gain by Socketing certain items using your Great Vault's Socket Item. For example, if you have already socketed some Bracers, but you just got some new ones, you can use this option to simulate a socket on your new Bracers and see if they are actually an upgrade.
- Use Step 1 to import your character into Raidbots.
- Scroll down past the Gear section and find the Enhancements section.
- Make sure that "Replace Existing Gems/Enchants" is ENABLED. This ensures that you will actually be comparing different Gems and Enchants.
- Select all of the Gems and Enchants that you want to compare. Keep in mind that adding a lot of different Gems and Enchants can make the Iteration Count hit the limit very quickly. Try and be critical with the choices you make, or if necessary, do multiple sims with different Gem/Enchant combinations in each.
- Press the Find Top Gear button.
- Wait for the Sim to finish.
As you can see in the Results above, there are a ton of different Enchant and Gem combinations that all sim within the Margin of Error. Using this information, you can make more accurate decisions about Gems and Enchants. For example, if Versatility gems and enchants are within the Margin of Error of your "best" stat, then you might go Versatility instead because it also reduces your damage taken. You may also prefer Haste because it is a bit faster to play with in-game, which can be more fun.
Optimizing Talents with Raidbots
Another useful thing you can do in Top Gear is try out different talents. Even if you already know the best talents for every fight, it can be helpful to know the actual DPS gaps between Talents in different situations, so that you can make more educated decisions in the future.
- Use Step 1 to import your character into Raidbots.
- Scroll down past the Gear section and find the Talents section.
- On your currently active Talent Loadout, select 'Copy'.
- Check the 'Generate Combinations' box to automatically sim talent combinations, or leave it unchecked to generate specific talent setups to compare with.
- Deselect Talent points that you are considering switching. Right-click boxes to cross them out, meaning they will not be considered for the sim, to reduce the Iteration count.
- Hit 'Save', and press 'Find Top Gear' to find your best talents!
There are a few other options under the Talents section, but they have fairly niche uses and are not recommended.
In the above example, I deselected my ![]() Poison Injection and
Poison Injection and
![]() Windrunner's Guidance Talents, and I let the sim work out the best place to put those Talent points.
Windrunner's Guidance Talents, and I let the sim work out the best place to put those Talent points.
Changelog
- 18 Jul. 2023: Fixed an outdated image.
- 16 Jul. 2023: Updated the guide for Dragonflight Patch 10.1.5
- 23 Mar. 2021: Clarified the "Show Gear Differences From" option and added an image of it.
- 21 Mar. 2021: Clarified that simming a particular Soulbind will also be simming that Soulbind's Covenant.
- 20 Mar. 2021: Guide added.
This guide has been written by Azortharion, a Hunter Guidewriter, Theorycrafter, and top player since 2014, who is widely considered one of the best PvE Hunters in the world. He is an accomplished player with hundreds of top parses across all Hunter specs. He is the Head Admin of Trueshot Lodge, the official Hunter Class Discord. You can find him on his stream on Twitch and his channel on YouTube. He also has his own, personal Discord server where you can freely ask him any Hunter questions you may have!
- Set Bonuses! Midnight Alpha Phase 3 Dev Notes
- You’ll Need Mythic to Get This Phoenix Mount in Midnight
- These Flying Carpet Mounts Are Coming to the Trading Post in Midnight!
- Artifact Trait Tuning: DPS and Healer Benefit Buffs and More
- Player Lose Access to Mage Tower Druid Forms in Legion Remix After Blizzard Fix
- Will You Get Banned for Your Decor? Players’ Housing Setup Is Reportable!
- Mild Tuning Results, Havoc on the Rise: Mythic+ DPS Logs, Week 9
- Walk Into Player Housing With a Fully Furnished Home